| メニュー |
|
||||||||||||
|
|
||||||||||||
| スポンサーリンク | ||||||||||||
|
|
||||||||||||
|
||||||||||||
| 「PhotoFiltre(ver.6)」をダウンロード&日本語化する。 |
| 「Photofiltre(ver.6)」 | |
| フリーで使える高機能フォトレタッチソフトです。非常に容量が軽く軽快に起動してくれます。 その名の通りフィルタも大変豊富で、フォトレタッチソフトに必要な機能は レイヤー機能を除いてほぼ全てそろっていると言えます。 また、プラグインを追加すれば機能を拡張する事も可能です。 |
|
| ※12/1/30 Photofiltreにレイヤー機能が搭載されました!(詳細はこちら) | |
Special Thanks !! ≫「X-WORKS.org」(Photofiltre日本語化パッチ制作者様のサイト) |
|
※現在Photofiltreの日本語化に伴いJpeg画像保存時にスライダー部分が文字化けする 現象が発生していますが、そちらについてTilt様に対応して頂けました(詳細はこちら) ※12/1/30 Photofiltre6.5.3のアップデートに対応して頂けました! |
|
|
|
【本体&日本語化ファイルのダウンロード】
| ①Photofiltre公式サイトトップページで「English」を選択して英語版のページに入ります。 |
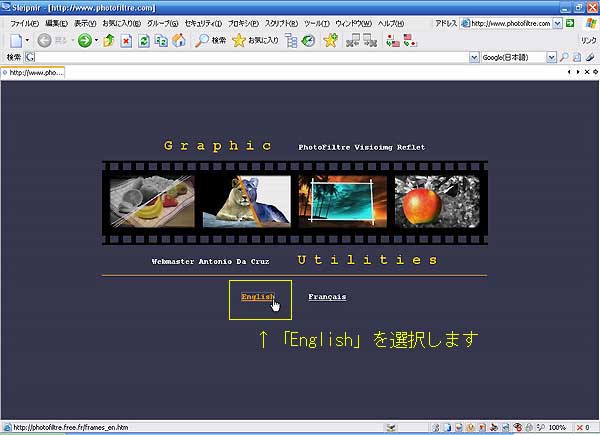 |
| ②「Downloads」をクリックしてPhotofiltre本体の入ったファイルをダウンロードします。 (ダウンロードするのはPhotofiltre英語バージョンです) ※英語バージョンは一番上のファイルと合わせて2種類が用意されていますが、 一番上のバージョン(3.75Mb)は「Ask Toolbar」がPhotofiltreと一緒にインスト-ルされてしまう仕様のため 当サイトでは上から2番目の1.87Mbの方をおすすめしています。 またこちらの1.87Mbバージョンはインストールの作業無しに起動する仕様となっているのでレジストリを汚しません。 ソフトも超軽量のため、 USBメモリ などに入れて持ち歩けば外出先でも インストール作業不要で手軽にPhotofiltreを使用できます。 |
| ※Ask Toolbarに関する質問に関しましては当サイトでは一切受け付けかねますので御了承下さい。 |
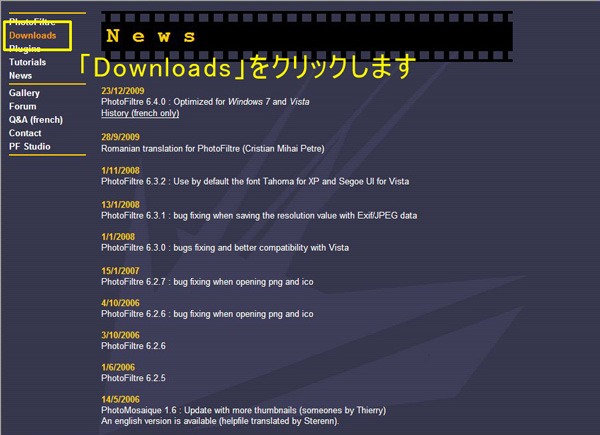 |
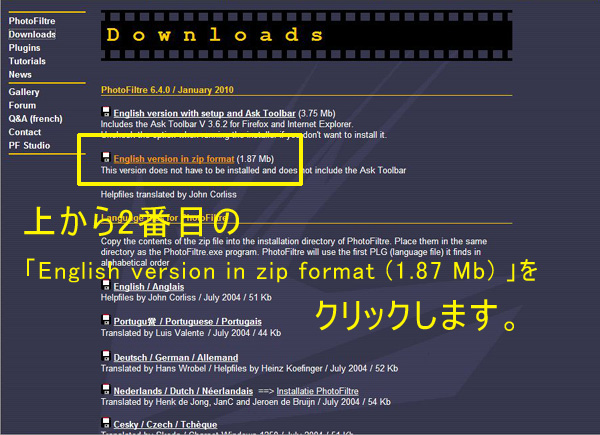 |
| ③引き続き「Downloads」のカテゴリ(Photofiltre本体と同じページの下の方)に 「Japanese / Japonais」と言う名前の日本語化ファイルがあるので、ダウンロードします (ダウンロード時のファイル形式は「TranslationJP.zip」です。) |
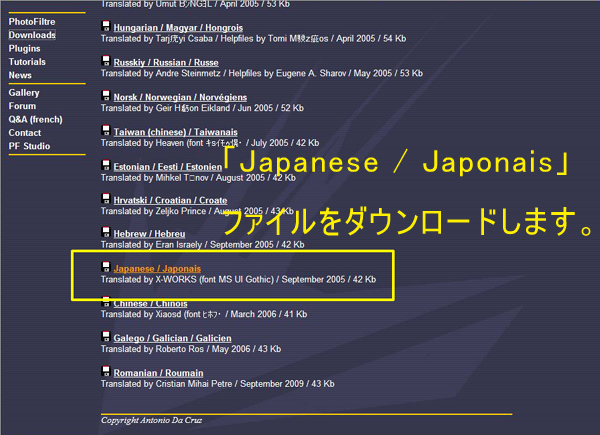 |
3.本体をインストールします。引き続き日本語化の作業に入ります。
※ここからは2番目の1.87Mbバージョンを前提として解説していきます。
【日本語化ファイルのインストール 方法】
1. PhotoFiltreを起動しているなら終了します。
2.先程ダウンロードした「TranslationJP.zip」ファイルを解凍して
中から日本語化ファイル「TranslationJP.plg」ファイルを取り出します。
(解凍ソフトがPCにインストールされていない場合はこちらからダウンロードして下さい)
3.こちらも先程ダウンロードしたPhotofiltreの本体ファイルが入った
「PhotoFiltre-en.zip」ファイルを解凍してフォルダを開きます。
4.開いた「PhotoFiltre-en」フォルダの中に
取り出した「TranslationJP.plg」ファイルを
コピー(または移動)します。
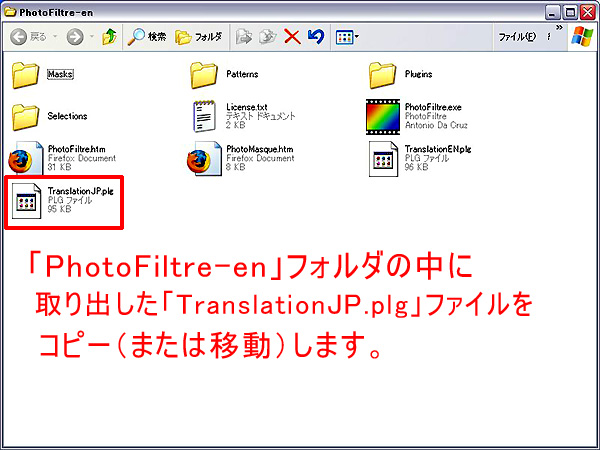 |
| ④ 最後にPhotoFiltreがインストールされたフォルダにある「TranslationEN.plg」を 削除する(別の場所に置く)、または拡張子(.plg)をリネームして完了です。 |
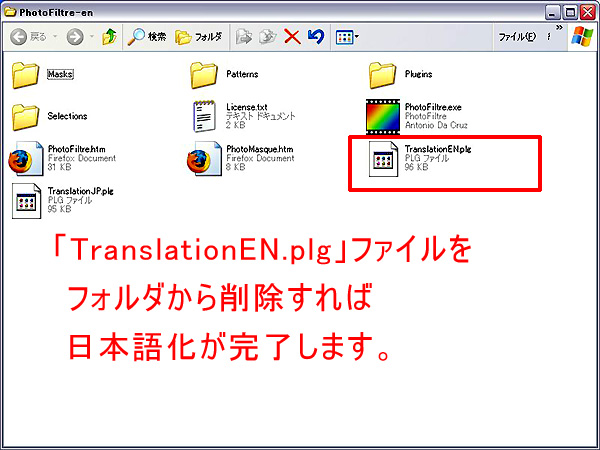 |
日本語化の手続きを済ませて
「PhotoFiltre.exe」ファイルを起動すると
メニューが日本語化されています。
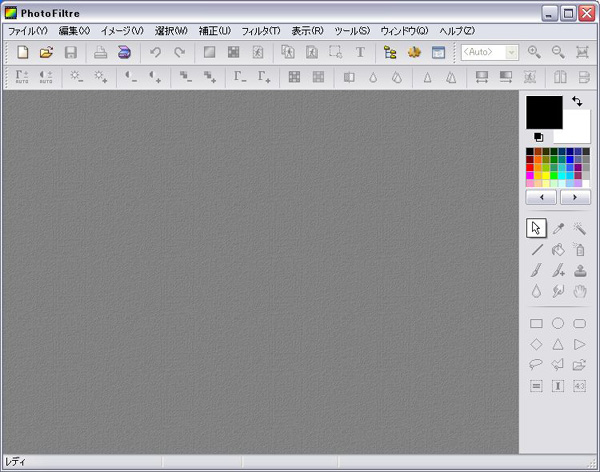 |
|
|
| ≫PhotoFiltre機能解説のコーナーへ進む | |||
| ≫HOMEへ戻る | |||
|
|
|||
|
|||
|
|
|
||||||||||||
|
|
||||||||||||
| スポンサーリンク | ||||||||||||