| メニュー |
|
||||||||||||
|
|
||||||||||||
|
||||||||||||
|
|
||||||||||||
| スポンサーリンク | ||||||||||||
| 「PhotoFiltre」で写真の補正(レタッチ)をやってみよう!のコーナーその②・・・プラグイン使用編 |
ここでは「PhotoFiltre」のプラグインと「画質補正」コマンドを利用した画質補正の方法を紹介していきます。
プラグインを使用することで、従来の補正メニューよりも緻密な補正が可能になります。
 |
→ |  |
| 補正前 | 補正後 |
元画像は水槽にいる魚です。露出・カラーバランスが崩れた画像を補正していきます。
*・・・画像は nix studio様(閉鎖)からお借りしました。
まず下準備として「Histogram editor」と「RGB Fantasy」のプラグインをインストールしておきます。
また、作業の前に「表示」メニューの「プラグインバー」をチェックしておくと便利です(下図参照)。
これで準備は完了です。
 |
| 「表示」メニューの「プラグインバー」をチェックしておくと、 画面左にプラグインのアイコンが表示され、 ワンクリックでプラグインを起動させる事ができて大変便利です。 |
| 画像補正の手順 | 使用コマンド |
| 1.ハイライトとシャドーの調整をおこなう | 「Histogram editor」 |
| 2.コントラストを変更する | 「RGB Fantasy」の「コントラスト(RGB一括補正)」 |
| 3.全体の明度を調整する | 「RGB Fantasy」の「RGB」(RGB一括補正) |
| 4.色調を調整する | 「RGB Fantasy」の「RGB」(チャンネルごとに調整) |
| 5.彩度を調整する | 「補正」メニューの「色相/彩度」 |
| 6.シャープネスの調整を行う | 「フィルタ」メニューの「シャープ」 |
1.ハイライトとシャドーの調整をおこなう
「Photofiltreでレタッチその①」でも書きましたが、
画像補正の手順で一番に行うことは「ハイライト」と「シャドー」の調整です。
「ハイライト」とは写真の中でも一番明るい部分(光のあたっている部分)のことです。
「シャドー」とは写真の中でも一番暗い部分(陰になっている部分)のことです。
光の当たっている部分はモニター上で白く表示されます。また、影になっている部分は黒く表示されます。
つまり、光の当たっている部分を白く、影になっている部分を黒くなるようにしっかりと調整すれば、
きちんと陰影のついたメリハリのある写真になります。
このページでは「ヒストグラム」を用いた露出の調整の方法を紹介していきます。
「ヒストグラム」とは画素の分布をグラフで表したものです。
グラフの「山」がグラフに均等に拡散されていればきちんと明暗の整った画像になります。
逆に「山」がグラフのどちらかに極端に偏っていれば露出の整っていない画像という事になります。
| 工程1 | |
| 「Histogram editor」でハイライト・アンダーの調整を行う。 | |
 |
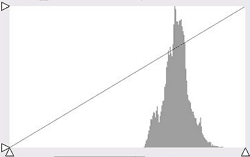 |
| ↓ | |
 |
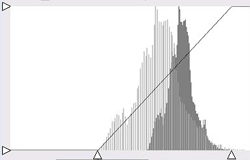 |
まず「Histogram editor」を起動します。
すると画面に山形のヒストグラムが表示されるので手動でグラフを調整していきます。
具体的な手順としては、「山」の左端と右端にスライダを動かして合わせます(下図参照)。
こうする事で偏ったグラフを均等に拡散する事ができます。
「プレビュー」で仕上がりを確認してある程度明暗にメリハリができれば ![]() ボタンを押して補正を確定します。
ボタンを押して補正を確定します。
明暗の調整はこの後も行うので、ある程度明暗の調整ができれば次に進んでかまいません。
*・・・この時『show:「輝度」』ボタンをチェックしておきます
(参考)スライダの調整
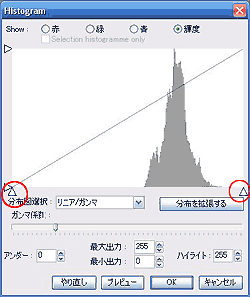 |
→ | 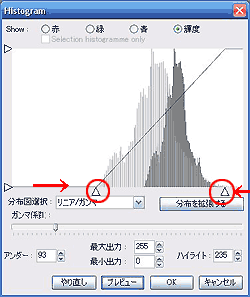 |
ハイライトとシャドーの調整が終わったら、次はコントラストと全体の明度の調整を行います。
2.明るさ/コントラストを変更する
「明るさ」の項目を調整する事で、画像全体の明暗を調整する事ができます。
「コントラスト」の項目では画像の明暗の差を調整する事ができます。
今回はより決めの細かい調整を行う事のできるプラグイン「RGB Fantasy」を使用します。
| 工程2 |
| 「RGB Fantasy」の「コントラスト(一括調整)」コマンドで コントラスト(明暗の強調)の調整を行う。 |
 |
| コントラストを調整して明暗の差を強調しました。 光が当たっている部分を白くしていくのがコツです。 |
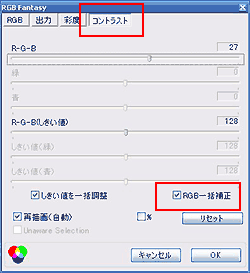 |
「RGB Fantasy」の「コントラスト」項目でコントラストの調整を行います。
この時「RGB一括調整」をチェックしておきます。
補正が確定したら ![]() ボタンを押します。
ボタンを押します。
| 工程3 |
| 「RGB Fantasy」の「RGB(一括調整)」コマンドで 全体の明るさを整える。 |
 |
| 画像全体の光量を整えるために 画像全体を少し明るくしました。 |
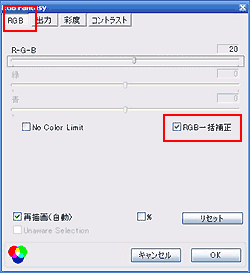 |
「RGB」タブを選択して全体の明るさを最終調整します。
このとき「RGB一括調整」項目をチェックしておきます。
補正が確定したら ![]() ボタンを押します。
ボタンを押します。
3.色調/彩度を調整する
| 工程4 |
| 「RGB Fantasy」の「RGB」コマンドで画像の色味を調整する。 |
 |
| 撮影条件によっては、画像の色味がかたよってしまうことがあります。 このコマンドで、色味を調整する事が可能です。 (ここでは赤を落として少し緑を青を上げてみました。) |
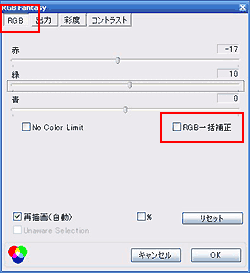 |
ふたたび「RGB Fantasy」を起動して、「RGB」タブを選択します。
今回は「RGB一括調整」項目をチェックしません。
そうすることで、各チャンネルごとの色相を調整する事ができます。
補正が確定したら ![]() ボタンを押します。
ボタンを押します。
| 工程5 |
| 「色調/彩度」の「彩度」コマンドで、画像の鮮やかさを調整します。 |
 |
ここからはプラグインを使用せず、通常の「補正」メニューを使用していきます。
(「RGB Fantasy」の「彩度」コマンドでは調整が強すぎて画像が荒れてしまいます)
「彩度」のスライダを動かして調整していきます。
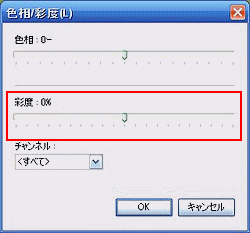 |
「色調/彩度」の「彩度」スライダを動かして彩度を調整します。
4.シャープネスの調整を行う。
画像にシャープネスをかけることで、ピントの甘い写真の輪郭を強調する事ができます。
これによって写真の印象を引き締める事ができますが、かけすぎると写真が荒れてしますので注意しましょう。
| 工程6 |
| 「フィルタ」メニューの「シャープ」のコマンドで 画像のピント引き締めをおこないます。 |
 |
| 「シャープネス」のコマンドを適用する事で 画像の輪郭や細部の引き締めをおこなう事ができます。 |
これで画像の補正は終了です。後は「ファイル」メニューの「名前を付けて保存」コマンドで
画像を保存すれば終了です。加工が終了したら「名前を付けて保存」を選択します。
保存先ののフォルダを指定して「保存」のボタンをクリックすれば保存は完了です。
 |
注意事項としては圧縮率を98もしくは99パーセントくらいで保存すると言うことです。
と言うのも、100パーセントで保存すると、なぜか元データより25パーセント増し位のデータサイズで保存されてしまうからです
逆にWeb用にサイズを縮小したい場合は、圧縮率のスライダーを左に移動させていきます。
そしてダイアログの左下の「算出」ボタンをクリックすると、圧縮後のデータサイズが表示されますので、お好みのサイズで保存してください。
*プログレッシブ・・・通常のJPEGをダウンロードした時は、上からだんだん画像が表示されるのですが、プログレッシブ方式で保存するとダウンロード時に、全体がぼんやりと表示されだんだんと鮮明になっていきます。通常は標準で問題ないと思います。
| ≫ひとつ前に戻る | ||||||||||||
| ≫PhotoFiltre機能解説のコーナーに進む | ||||||||||||
| ≫HOMEへ戻る | ||||||||||||
|
|
||||||||||||
|
||||||||||||
|
|
||||||||||||
|
|
| スポンサーリンク |