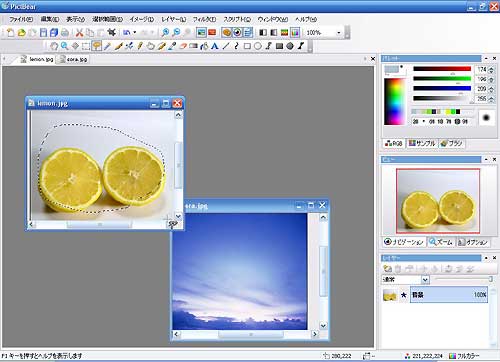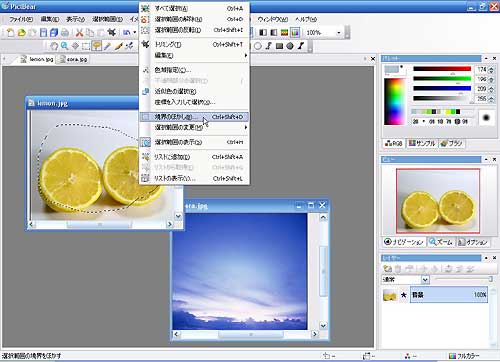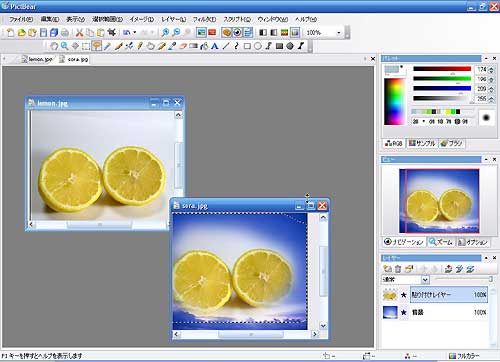|
|
|
|
|
|
| �X�|���T�[�����N |
|
|
�������摜�̋��E���ڂ����đ��̉摜�ɓ\��t������@
|
�摜�̈ꕔ����蔲���ē\��t����Ƃ��A���������E���ڂ����Ă���\��t�����
�\��t����̉摜�̔w�i�ɋ��E�����Ȃ���ŁA�����̕s���R�����Ȃ��Ȃ�܂��B
���E�E�E�I�����W�̕����̓V���[�g�J�b�g�ł��B�V���[�g�J�b�g���g�p����ƃe���|�ǂ���Ƃ�i�߂邱�Ƃ��ł��ăI�X�X���ł��B
�@�@���E���ڂ����ē\��t�������摜���A�I��͈̓c�[���őI������B
�A�@�I��͈͂�I���u�I��͈́v���u���E�̂ڂ����i�b������+�r��������+�c�j�v
�@�@(�E�N���b�N���j���[���w���E�̂ڂ����x�j�őI��͈͂̋��E�����ڂ����x���������肷��
���E�E�E�ڂ����x�����͉摜�T�C�Y�ɓK�����C�ӂ̐��l�ł��܂�Ȃ��̂ł����A
�@�@�@�@�l�I�ɂ͓\��t����̉摜�̔w�i�ɂȂ��݂₷���A
�@�@�@�@�Ȃ������E���{�P�����Ȃ�40�`50�s�N�Z�����������߂ł��B
3.�\��t�������摜���ҏW���R�s�[�i�b������+�b�j
�@�i�E�N���b�N���j���[���w�ҏW���u�R�s�[�v�x�j����

4.�R�s�[�����摜���ҏW���\��t���i�b������+�u�j
�@�i�E�N���b�N���j���[���w�ҏW�u�\��t���v�x�j�Ō��̉摜�̏�ɓ\��t����
��̉摜�̏�Ƀ������̉摜���\��t�����܂����B����Ŋ����ł��B
|