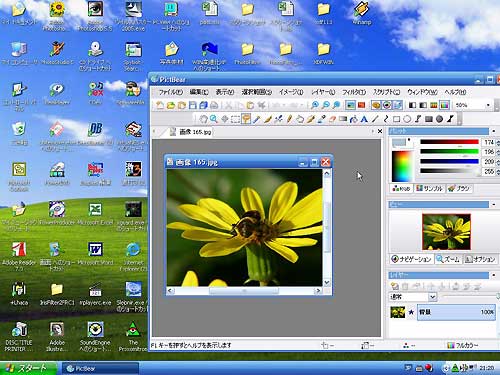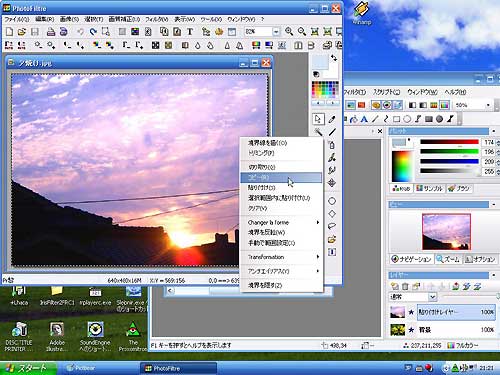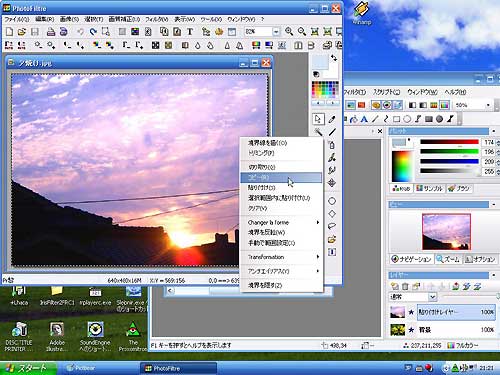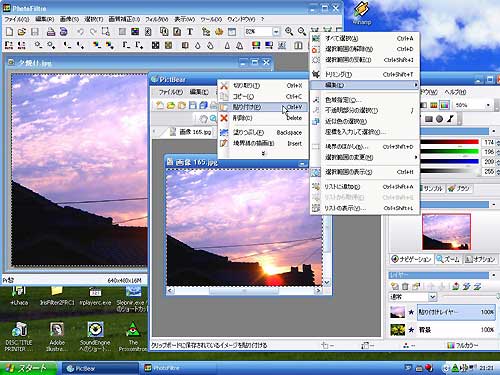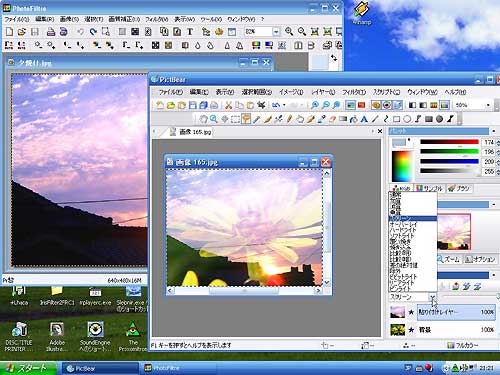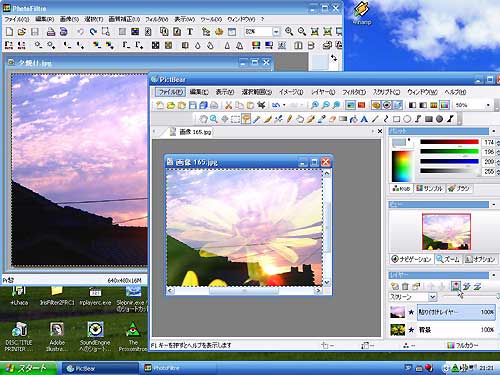|
|
|
|
|
|
| スポンサーリンク |
|
|
| 写真の重ね方 その2・・・画像を「PhotoFiltre」から「PictBear」へ貼り付ける方法 |
このコーナーでは「Photofiltre」と「PictBear」の連携について採り上げていきます。
「PhotoFiltre」と「PictBear」間は、どういうわけかコマンドを共有することができます。
つまり「PhotoFiltre」で「コピー」や「切り取り」をした画像データを「PictBear」上で
「貼り付け」することができるのです(逆もまた可能です)。
この方法で「フォトフィルター」の高度なフォトレタッチ機能や豊富なフィルタ機能を用いて
画像を編集しながらそのデータを「PictBear」へリアルタイムで持ち込み
「PictBear」のレイヤー機能を利用して合成することができるのです。
これによってこんなメリットがあります。
より多くの選択範囲(丸・三角・ライン選択など)を用いて画像を選択することができます。
「フォトフィルター」の豊富なフィルタを用いて加工した画像をリアルタイムで合成することができます
(合成の結果が気に入らなければすぐにやり直すことができます)。
それではPhotifiltreで開いた画像をPictbearで合成する方法を解説していきます。
① 「PictBear」で背景画像を開きます(「背景画像」は合成の基準となる画像です。
背景画像にエフェクトを施した画像を重ねていって合成するのがフォトコラージュの基本です)
② 「Photofiltre」で合成したい画像を開きます
③ 「Photofiltre」で開いた画像のコピーしたい範囲を選択範囲ツールで選択します。
*・・・画像全体を選択したい場合は選択メニュー→全て選択(Ctrl+A)です。
④ 選択した画像を編集→コピー(Ctrl+C)します
(右クリックメニューは「コピー」です)
⑤ 「Photofiltre」でコピーした画像を「PictBear」で開いた背景画像の上で
貼り付け(編集メニュー→貼り付け(Ctrl+V))ます。
⑥ PictBear上で合成モードを選択します。
(ここでは「スクリーン」を選択しました)
⑦ 合成モードを決定したらレイヤーを統合します。
⑧ 画像に名前を付けて任意の保存先に保存します。
ただし、このまま保存するとファイルサイズが当初の3分の2ほどに圧縮されてしまうため、
ファイルサイズを変更して保存したい場合は「エクスポート」→「Jpegファイルの書き出し」で
ファイルサイズの調整を行います(ただし、適用可能なファイルはJpegファイルのみです)。
ちなみに「Photofiltre」と「PictBear」が連携する事によって、
操作性は劣るものの、機能的にはほぼPhotoshopの機能を再現できる事になります。
それはつまり、Photoshopのコラージュのテクニックが応用できる様になると言う事です。
これについてはまた別の所で触れていくつもりです。
|